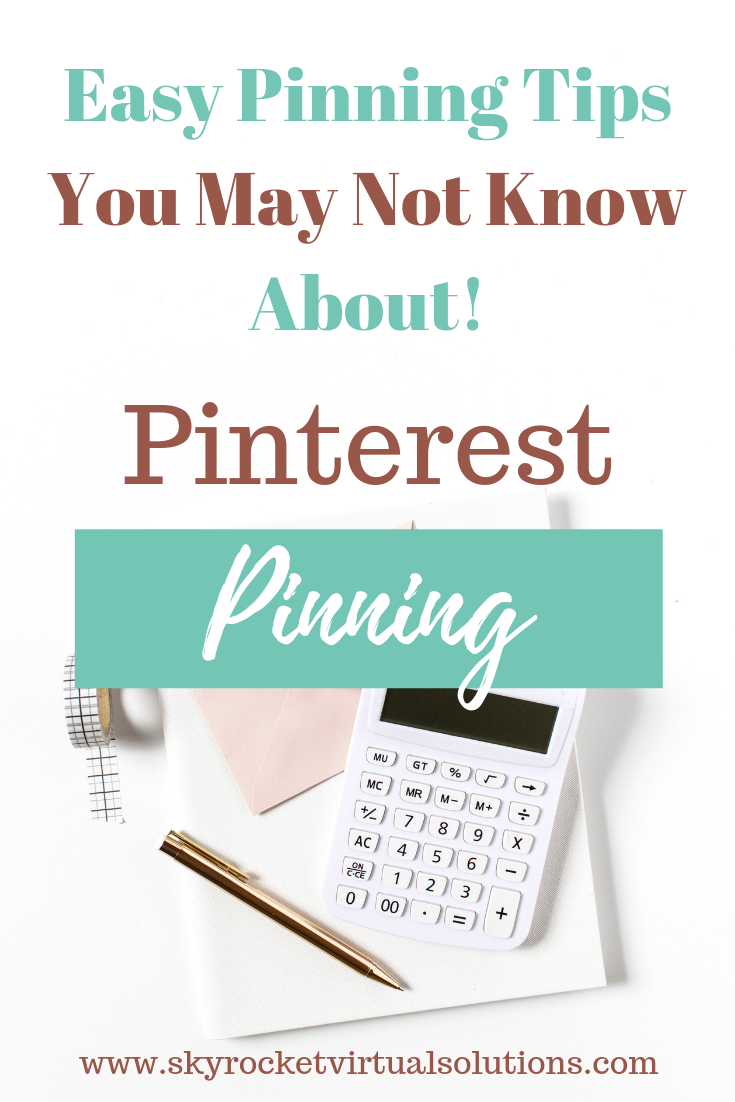5 Ways To Add A Pin To Pinterest
Are you a small business owner or entrepreneur new to Pinterest? Are you a new Pinterest Manager? Did you know there are 5 ways you can add a Pin to Pinterest?
Let’s check them out!
Install the Pinterest Browser Extension On Your Computer.
See Pinterest directions here.
After you install the extension, you can pin directly from your blog or product page by going to your blog or product page and simply clicking the pin it button on the image to add the image to Pinterest. A pop up box will appear and you can add the pin to any board! It will automatically attach the correct URL (website address) to the pin image but you will need to add a description.
RELATED: How To Create Clickable Pin Images With Canva
Create A Pin In Pinterest From The Home Feed
When you login to Pinterest you'll be directed to your home feed. Your business name and profile picture will be on the left side of your screen. Underneath the business name you'll see your monthly viewers and monthly engaged viewers. You will also see 2 buttons - CREATE PIN AND PROMOTE. Click on CREATE PIN.
A pop up box will appear. After that you can upload the image from your computer to Pinterest. Add the website address, a wonderful description and hashtags. Select the board you want the pin to be added to and then click PUBLISH!
Create A Pin In Pinterest From The Home Feed #2
When you login to Pinterest you'll be directed to your home feed. On the TOP RIGHT you'll see your business name and profile picture. To the RIGHT of your business name there is a RED PLUS sign. Click on the PLUS sign and you’ll see CREATE PIN and CREATE AD. Click Create Pin.
A pop up box will appear and once again, you can upload the image from your computer to Pinterest, add the website address to it, a great keyworded description, and hashtags. Select the board you want the pin to be added to and then click PUBLISH!
RELATED: How To Strategically Use Hashtags On Pinterest
Create A Pin From Your Pinterest Boards
When you login to Pinterest you'll be directed to your home feed. On the TOP LEFT you'll see your business name and profile picture. Click on your PROFILE PICTURE. It will direct you to your Pinterest profile page. You will either land on an overview of your page OR the pins page. Underneath your profile description there are seven categories in light grey. If you hover over them you can click on them. Click on the category that says BOARDS.
You'll now see all of your Pinterest boards. Scroll until you find the board you want to pin to and then click on that board. In the top right corner you will see a GRAY PLUS SIGN. You will then see ADD SECTION and CREATE PIN. Click CREATE PIN.
A pop up box will appear and once again, you can upload the image from your computer to Pinterest, add the website address, an awesome keyworded description and hashtags. Because you are creating the pin “directly” inside the board, all you have to do is click PUBLISH.
For Tailwind Users Only - Create A Pinterest Pin With Tailwind
Login to your Tailwind account. Click on the PUBLISHER button on the far left. Once you see the options appear underneath it, click on DRAFTS. You will now see your provisional schedule on the far RIGHT. Just above the schedule you'll see the option to CREATE A NEW PIN. Click on CREATE A NEW PIN. Upload your pin image from your computer and wait for your draft section to appear.
Want To Try Tailwind Free For A Month?
Choose the board(s) you want the pin to appear, write a slamming keyworded description, add the pin to your tribes and or smartloops, and add the correct URL at this point (a direct link to your product or blog post). This is a really important step because you want the pinner who clicks on your pin to go directly to your product or the blog post you want them to read. If you don't update the web address you'll be sending pinners to the homepage of your website and they won’t like it. They may not decide to hunt to find what they were actually looking for. Once you’ve added everything, click ADD TO QUEUE.
And that’s it my fellow pinners! 5 Ways you can add a pin to Pinterest.
Xoxo
Raquell